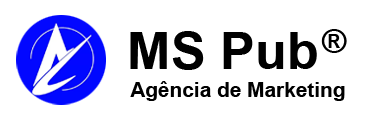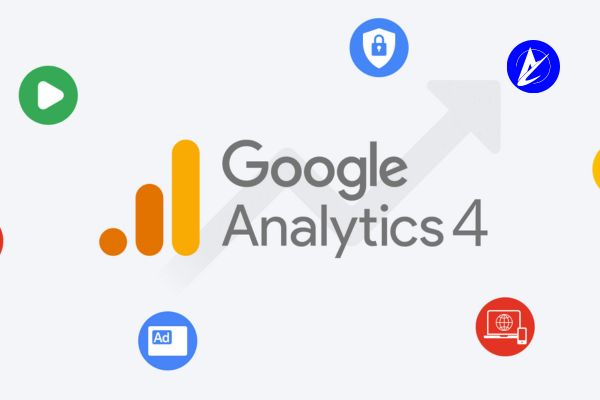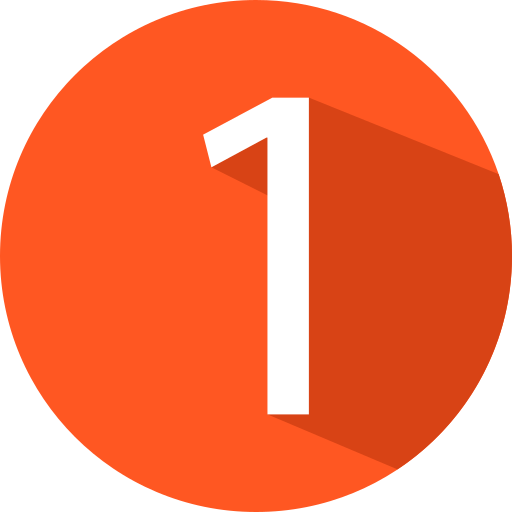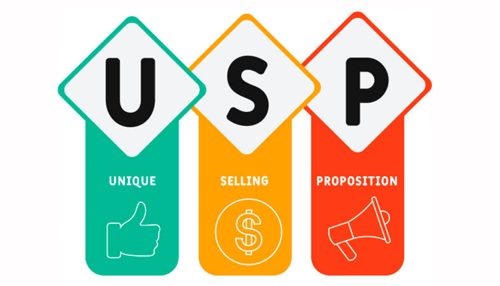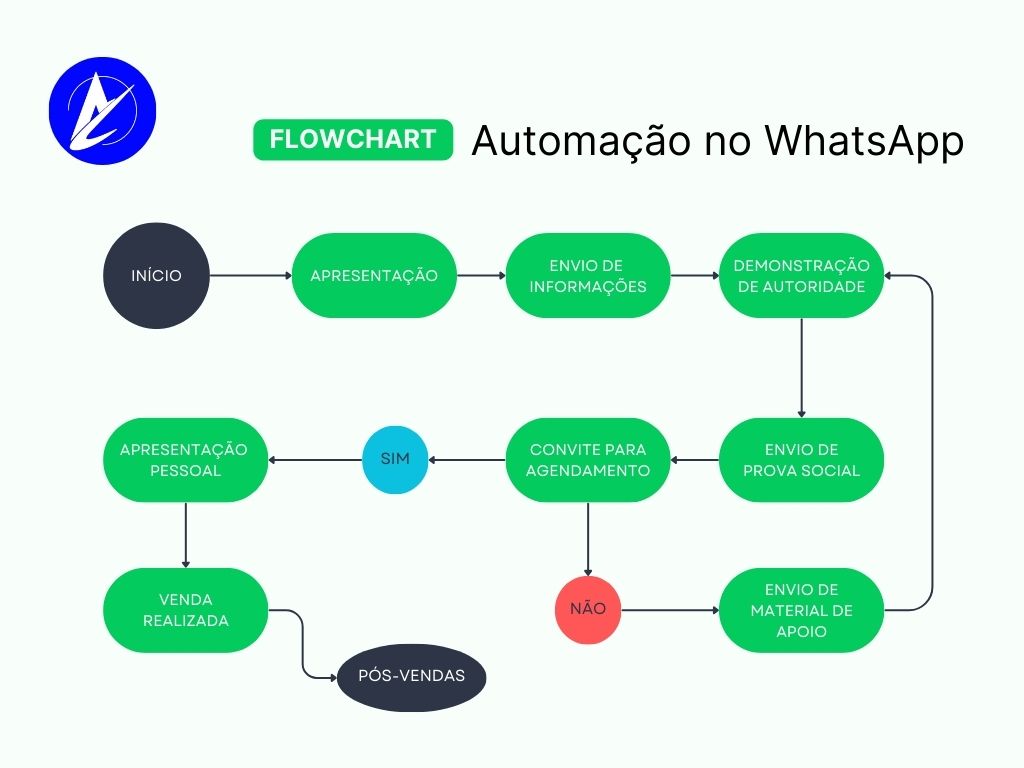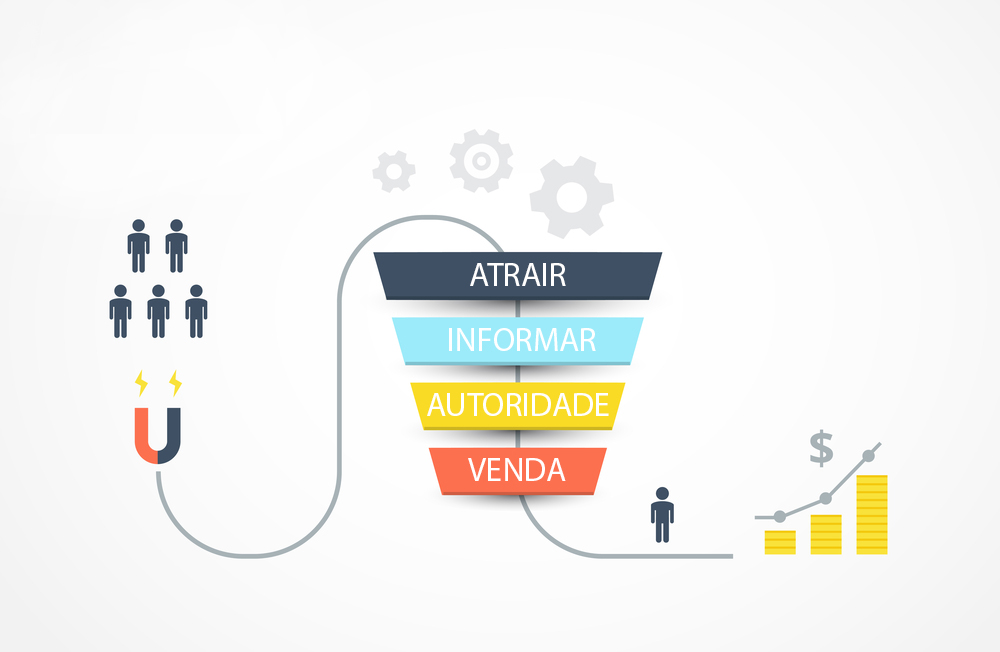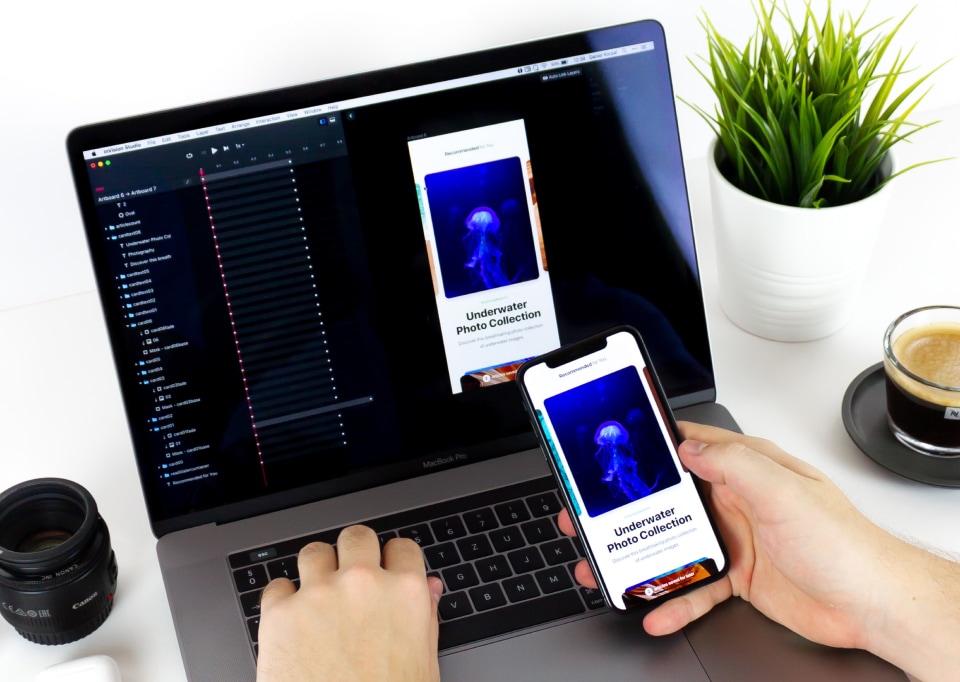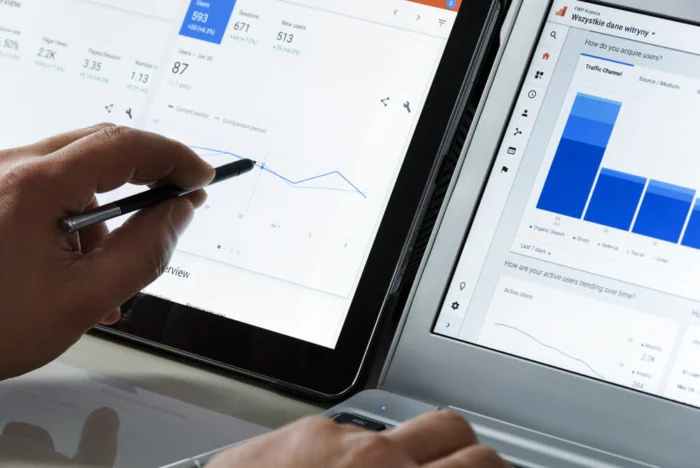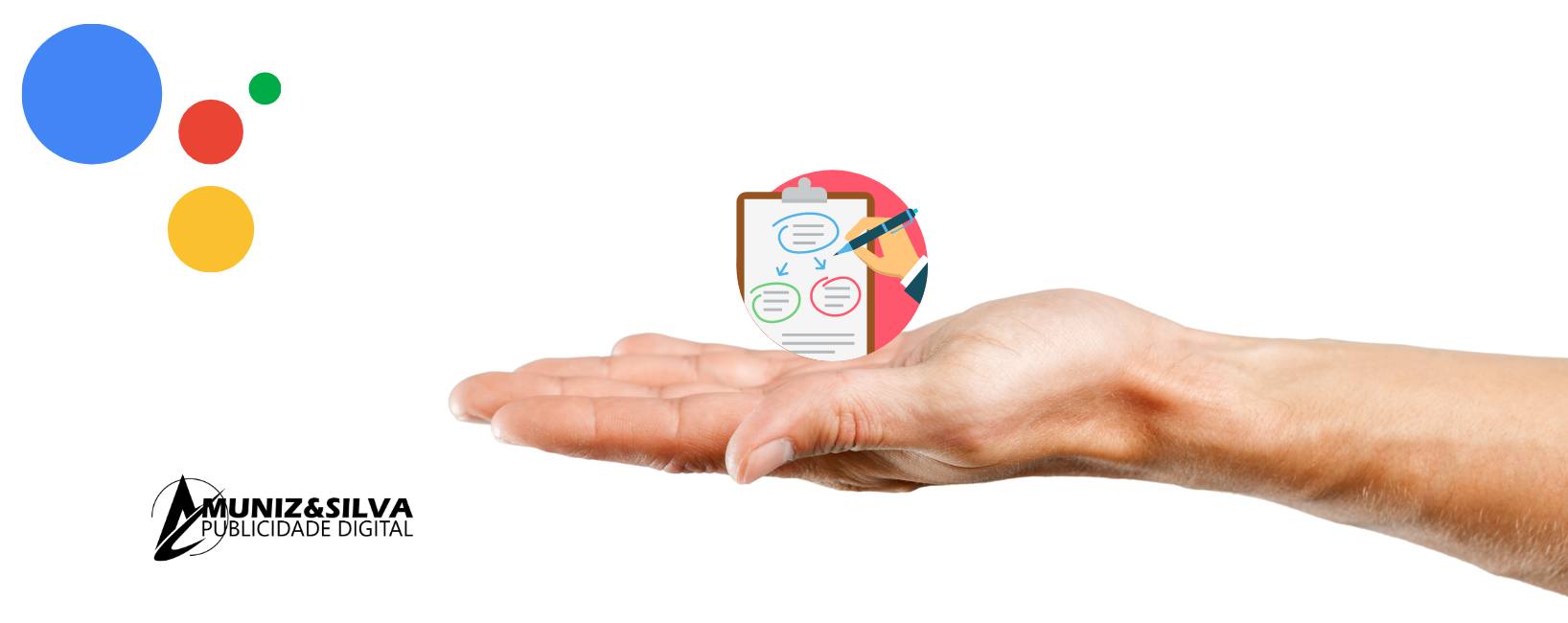Gostou do conteúdo? Aproveite para nos seguir no Facebook e Instagram para ficar por dentro de nossas novidades!

A estratégia que fez um escritório faturar mais de R$300K
Nosso Blog Como o Escritório Fontenelle&Galberto Fechou 53 Contratos em 30 Dias com Estratégia de Funil Australiano Como o Escritório Fontenelle&Galberto Fechou 53 Contratos em 30 Dias com Estratégia de Funil Australiano Em março de 2024, o Escritório Fontenelle&Galberto confiou na MS Pub® para revolucionar sua captação de clientes. O desafio? Fechar mais contratos em menos tempo. Com uma estratégia sólida e um funil de vendas bem estruturado, conseguimos, em apenas 30 dias, fechar 60 novos contratos. Como fizemos isso? Vamos explorar os passos essenciais desta estratégia vencedora e como você pode aplicá-la ao seu negócio jurídico. Precisa criar seus anúncios online? Fale agora mesmo com um consultor, somos agência Partner Google. Quero uma sessão estratégica Guia do Artigo Entendendo o Público de Fundo de Funil Nosso primeiro passo foi identificar o público com maior potencial de conversão: o fundo de funil. Essas são as pessoas que já reconhecem sua necessidade e estão ativamente procurando soluções no Google. Diferente do topo ou meio de funil, onde a conscientização ainda está sendo criada, o fundo de funil é onde as decisões são tomadas. Ao configurar os anúncios no Google, focamos em palavras-chave altamente intencionais, como “advogado especializado”, “consultoria jurídica”, entre outras variações. Com um investimento inicial de R$ 3.000 em 3 meses, nosso objetivo era aprender o máximo sobre o comportamento desse público. Escalando a Estratégia de Google Ads Após os primeiros meses de coleta de dados e otimização contínua, nosso aprendizado permitiu entender melhor o perfil ideal do cliente do escritório. Analisamos quais anúncios performaram melhor, ajustamos as palavras-chave e otimizamos os custos por clique (CPC). Isso nos deu confiança para escalar gradualmente o investimento, mantendo o foco na conversão rápida. O Poder do Meta Ads: Fortalecendo a Marca Com o Google Ads gerando tráfego quente, decidimos fortalecer a presença digital do escritório. A proposta? Expandir o alcance usando Meta Ads (Facebook e Instagram). A ideia aqui foi trabalhar no meio de funil, atraindo pessoas que, apesar de não estarem decididas, já apresentavam uma necessidade potencial. Meta Ads é ideal para construir uma narrativa visual e reforçar a confiança na marca. Assim, aumentamos o investimento para R$ 6.000 mensais e utilizamos anúncios que combinavam depoimentos de clientes satisfeitos, prêmios do escritório e um conteúdo educativo para os usuários em busca de soluções jurídicas. Esses elementos criaram um efeito de reconhecimento de marca, fundamental para decisões futuras. O Resultado: 53 Contratos em 30 Dias O resultado desse esforço conjunto foi impressionante: 53 contratos fechados em apenas 30 dias. Essa conquista não veio por acaso. O sucesso foi o reflexo de uma combinação entre: Um funil de vendas bem definido, focado inicialmente no fundo de funil, para conversões rápidas; A evolução estratégica para o meio de funil, utilizando Meta Ads para reforçar o reconhecimento da marca; A escalabilidade do investimento, que foi feito de forma progressiva, conforme o aprendizado com os dados do público. Além disso, nos meses subsequentes, mantivemos uma média de 50 a 60 contratos mensais a mais que o habitual, consolidando o sucesso contínuo da estratégia. Como Essa Estratégia Pode Funcionar para Você? https://youtu.be/8vP76onFHL4?si=SjQEJrdTjrnBhuac Se você possui um escritório de advocacia e está buscando aumentar sua base de clientes, a estratégia de funil de vendas aliada a anúncios no Google e Meta Ads pode ser a chave. Com a MS Pub®, você terá um parceiro dedicado a: Estruturar uma campanha focada em resultados rápidos; Aumentar sua visibilidade no Google, atingindo clientes prontos para contratar; Fortalecer sua marca nas redes sociais, criando um ciclo contínuo de reconhecimento e conversão. Entre em contato com a MS Pub® e descubra como podemos transformar seus números! Precisa criar seus anúncios online? Fale agora mesmo com um consultor, somos agência Partner Google. Quero uma sessão estratégica Search Precisa de assessoria de marketing?Preencha o formulário abaixo: Facebook Instagram Linkedin Gostou do conteúdo? Aproveite para nos seguir no Facebook e Instagram para ficar por dentro de nossas novidades! Mais de 35 mil clientesUsam RD Station Marketing e estão gerando mais oportunidades de vendas. Que tal fazer parte desse grupo que só cresce?Quero usar também Quer melhorar o relacionamento com sua base de contatos e ainda conquistar novos Leads?O RD Station Marketing tem tudo o que é preciso para suprir essas necessidades. Escolha seu plano:Click HereQuer inserir um Botão de WhatsApp no seu site e transformar visitantes em clientes em poucos passos.Conte com o RD Station Marketing para essa missãoQuero inserir o botão agoraQuer provar seus resultados de Marketing Digitale entender o que precisa melhorar nas ações? Conte com o RD Station Marketing, que tem diversos relatórios para isso. Veja qual plano é indicado para seu negócioQuero mais resultados Previous slide Next slide